FAQ Sale-Dedic
Главная / FAQ / Вопросы по виртуальным серверам / Инструкция по установке ОС Windows из собственного .iso образа
Инструкция по установке ОС Windows из собственного .iso образа
Важно понимать, что в зависимости от версии ОС Windows, система может занимать от 11Gb до 20Gb дискового места, например чистая ОС Windows Server 2016 Standard занимает ~ 12 GB места на диске, поэтому стоит выбрать тариф, который подойдёт для установки данной ОС и всего пакета ПО которое потребуется Вам для работы. В случае, если у вас уже заказан виртуальный сервер, и недостаточно дискового места, то в зависимости от тарифа можно докупить дисковое место либо перейти на тариф выше.
Установка с .iso образа доступна только после активации вашего виртуального сервера, поэтому сначала нам нужно заказать сервер с любой предустановленной ОС (по умолчанию CentOS 6) и оплатить его. После активации и готовности сервера можно приступить к следующему пункту:
Заходим в биллинг, в Раздел Товары/Услуги => Виртуальные серверы, выбираем свой заказанный VPS, нажимаем на кнопку Перейти.
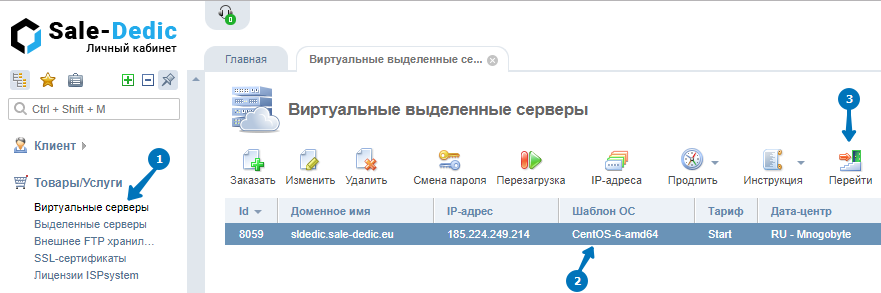
Находясь в панели управления сервером (VMmanager), переходим в раздел ISO-образы, нажимаем кнопку Загрузить.
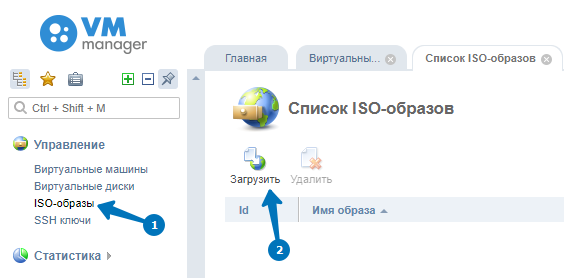
Загружаем свой образ ОС Windows Server 2016 с локального/своего компьютера, либо по прямой ссылке. Имя файла может быть любым.
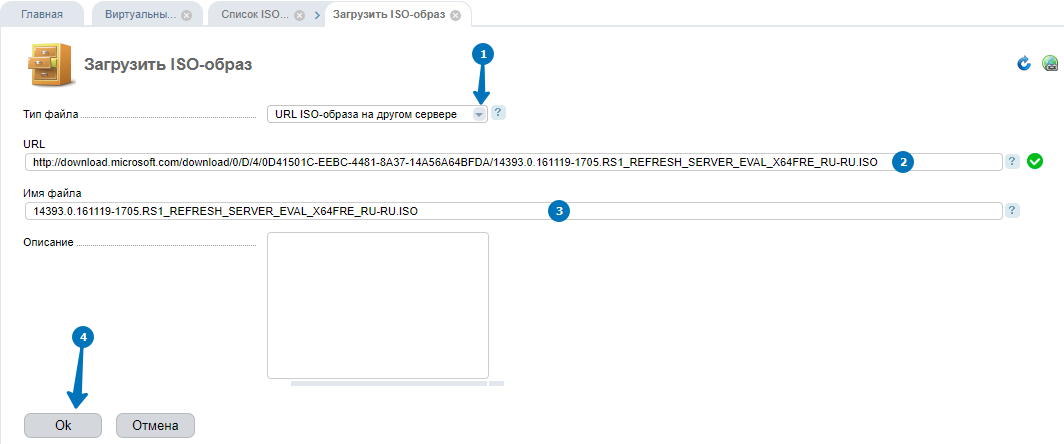
После начала загрузки iso образа дожидаемся завершения. В зависимости от размера образа и скорости, на загрузку может потребоваться продолжительное время. После окончания загрузки образ появится в списке доступных образов. Образ автоматически удаляется через 24 часа после загрузки.
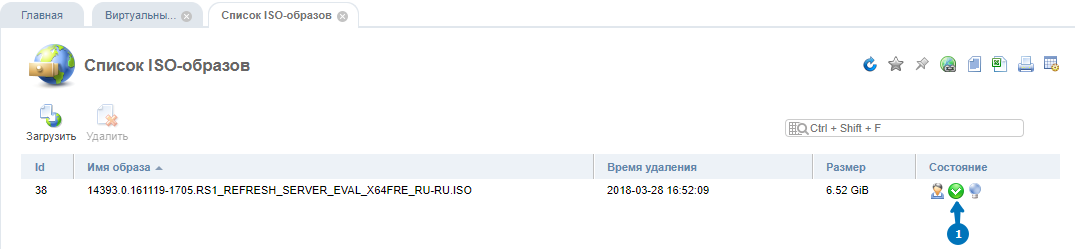
После окончании загрузки образа переходим в раздел Виртуальные машины, нажимаем на наш заказанный виртуальный сервер и останавливаем/выключаем его кнопкой Стоп.
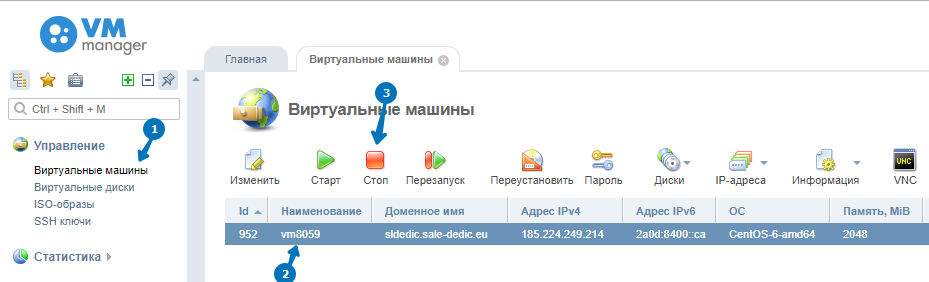
Теперь, когда Виртуальный сервер остановлен, нажимаем на кнопку Диски.
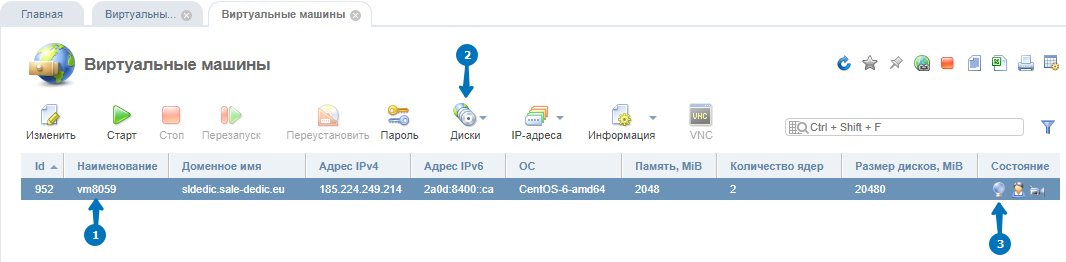
Нажимаем на кнопку ISO.
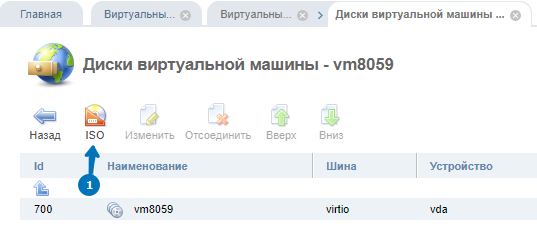
Убедимся что имя вашего загруженного образа отобразилось, далее выставляем: Шина IDE, Устройство hda, Порядок загрузки 1 и нажимаем ОК.
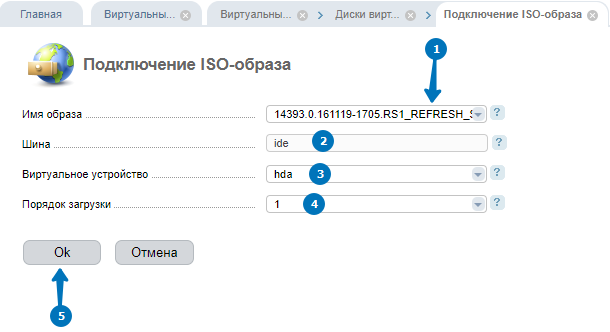
В этом же разделе Диски, выбираем наш виртуальный диск vm и нажимаем на кнопку Изменить.
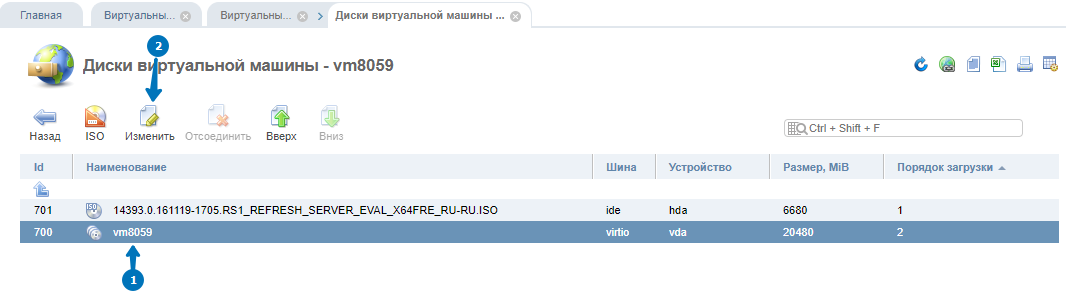
Изменяем режим Virtio в режим IDE. Виртуальное устройство hdb. Порядок загрузки 2.
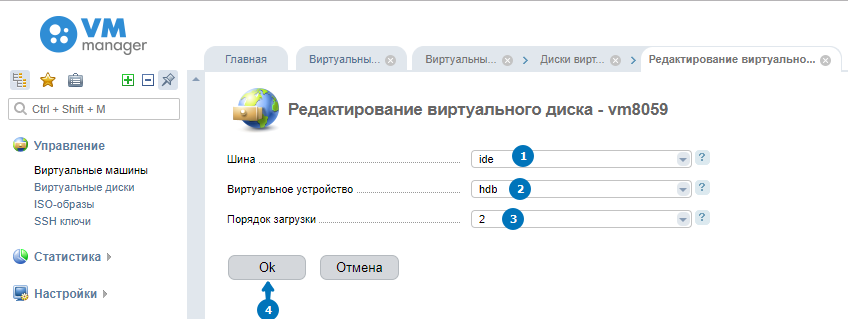
Примерно так должен выглядеть пункт после подключения образа ISO и всех произведённых изменений.
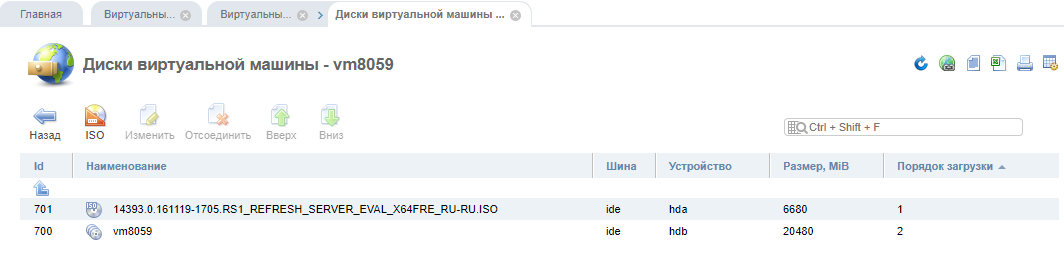
Переходим в раздел Виртуальные машины и нажимаем на кнопку Интерфейсы (кнопка рядом с кнопкой Диски).
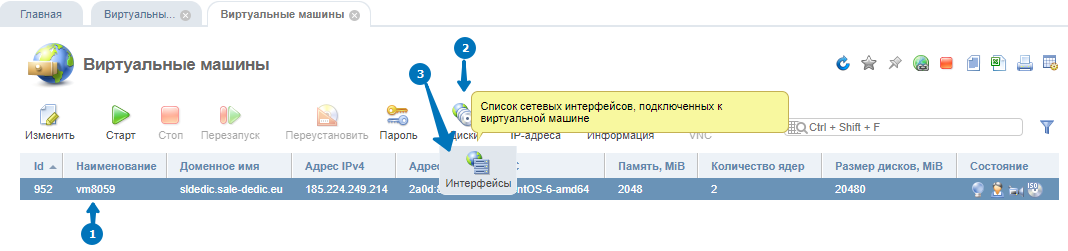
Теперь, необходимо изменить модель сетевого устройства e1000 на rtl8139 и нажать ОК.
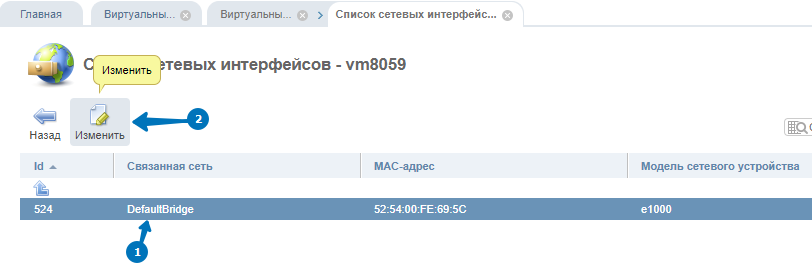
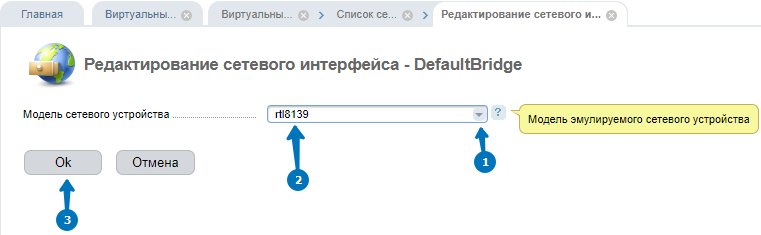
Переходим назад в раздел Виртуальные сервера.
Теперь необходимо включить наш виртуальный сервер, нажимаем кнопку Старт, и сразу нажимаем кнопку VNC.
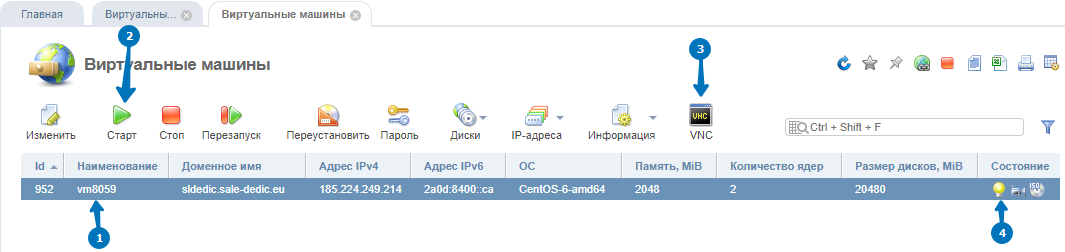
Видим экран загрузки, жмём любую кнопку, чтобы начался процесс загрузки с диска.
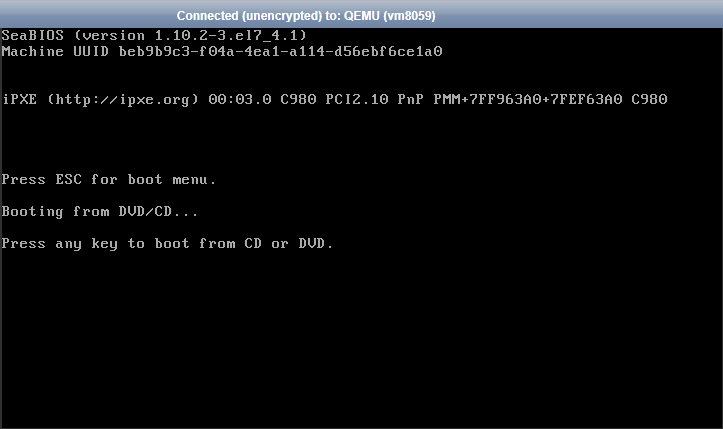
Начался процесс установки с нашего .iso образа.
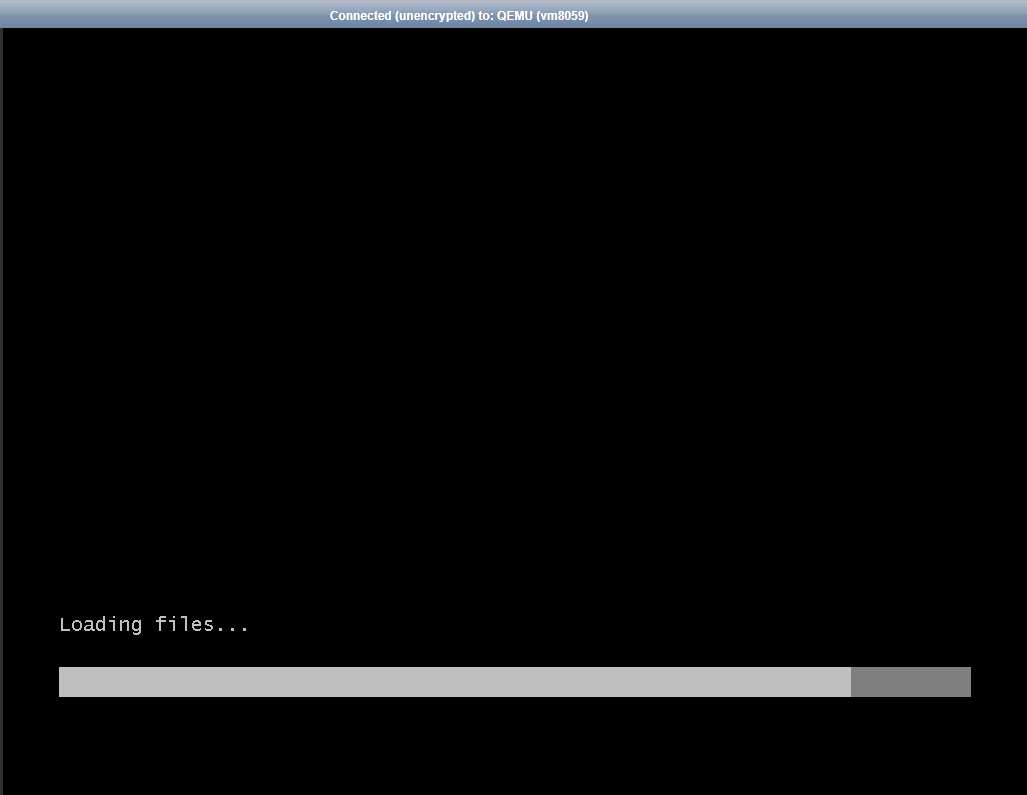
Загрузился наш установщик, приступаем. На этом скриншоте просто нажимаем Далее.
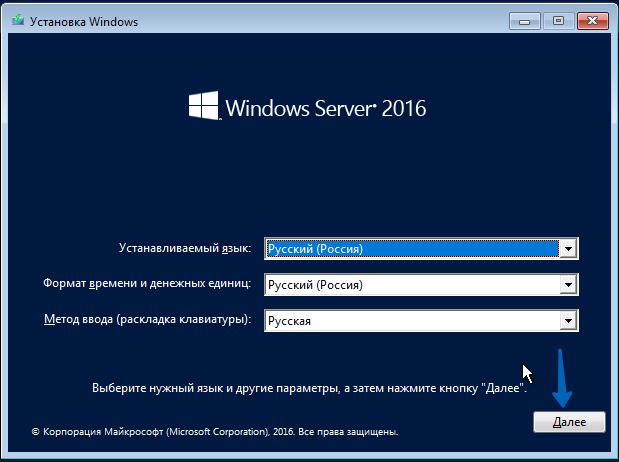
На этом скриншоте нам необходимо выбрать Редакцию ОС Windows. В данном случае будем устанавливать Редакцию Standard (Возможности рабочего стола). Выбираем данную Редакцию и нажимаем кнопку Далее.
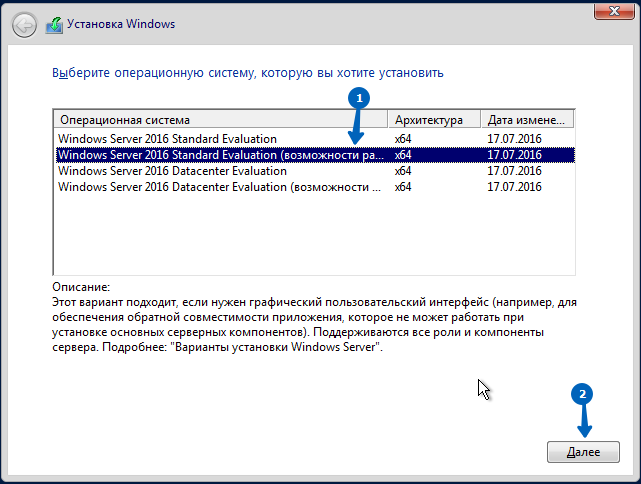
Теперь нам необходимо выбрать Тип установки. Выбираем: Выборочная: только установка Windows.
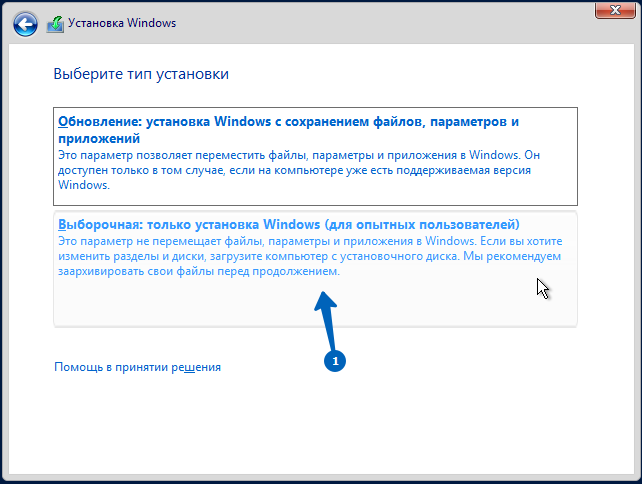
Здесь мы увидим наш диск и его логические диски. Выбрав логический диск, нажимаем кнопку удалить. Удаляем два логических диска, чтобы было как на текущем скриншоте. Теперь создаем новый логический диск нажав на кнопку Создать. После того как создали логический диск заново, нажимаем на него и кнопку Далее.
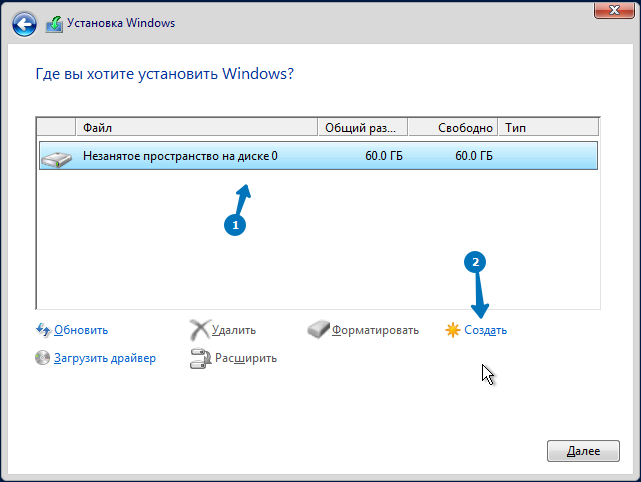
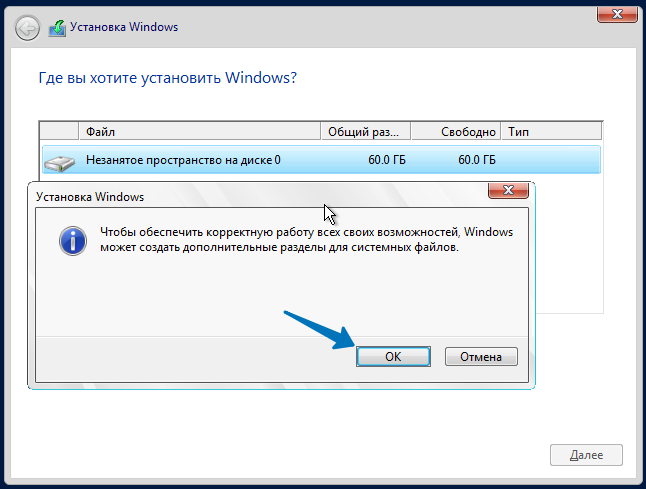
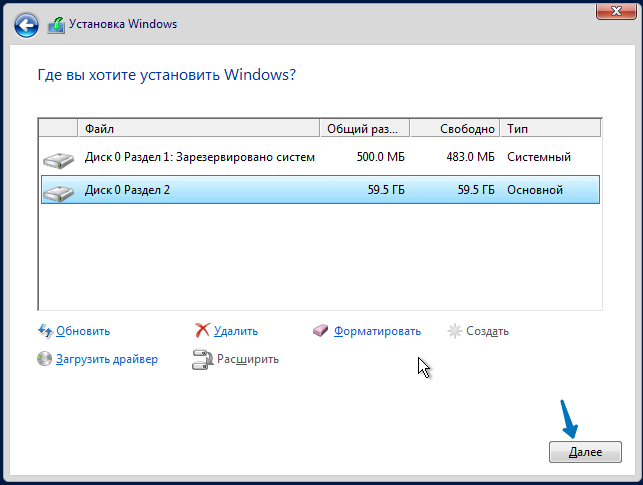
Начался процесс установки Windows.
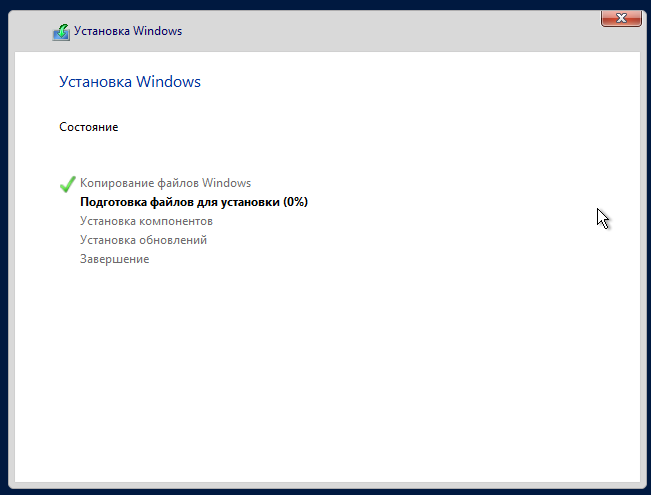
Этап установки завершён. Теперь необходимо ввести ваш пароль (можете придумать свой а можете использовать из инструкции). После ввода пароля нажимаем кнопку Готово.
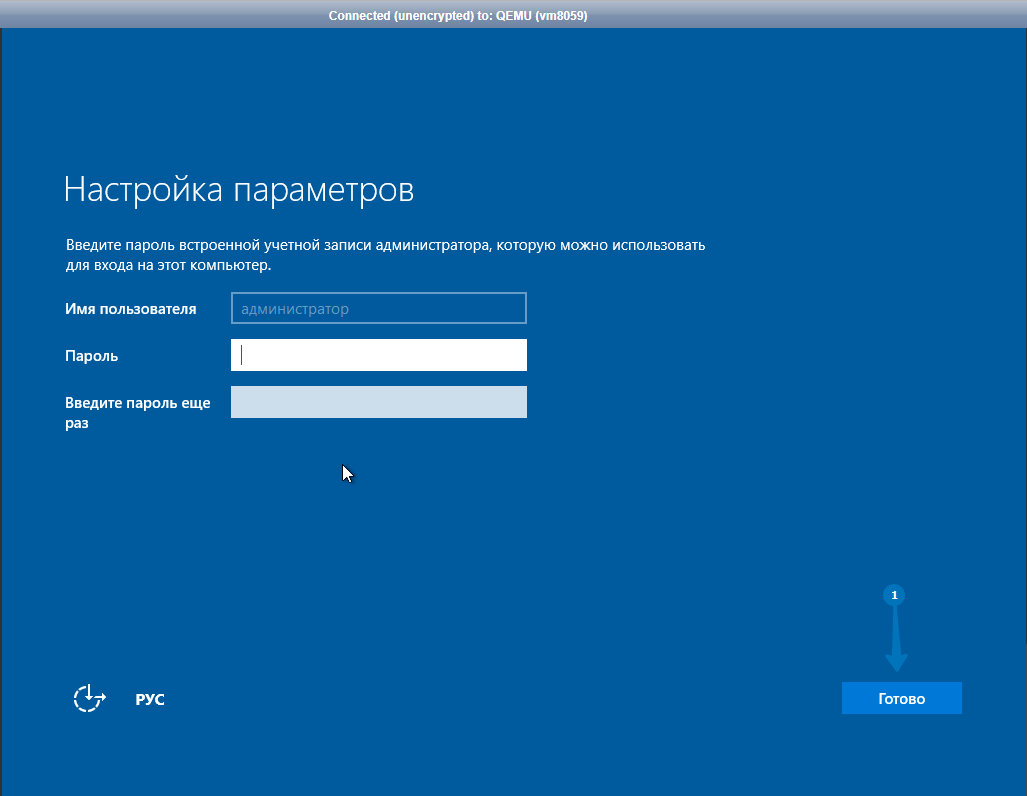
Что авторизоваться в системе и ввести пароль от Администратора, необходимо нажать на эту кнопку.

И так, перед нами удалённый рабочий стол, теперь нам необходимо прописать ipv4/ipv6 адрес в сетевом устройстве. Для этого, в нижнем правом углу видим значок сетевого подключения, жмём на него правой кнопки мыши и нажимаем Центр управления сетями и общим доступом.
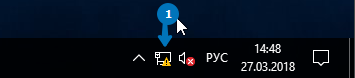
В открывшимся окне нажимаем на Ethernet. Заходим в Свойства.
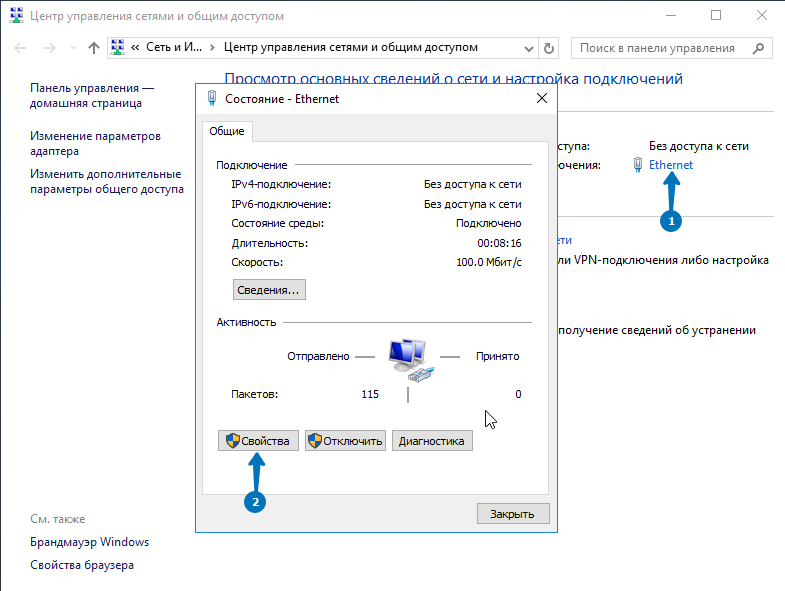
Выбираем пункт IP версии 4 (TCP/IPv4). Нажимаем кнопку Свойства.
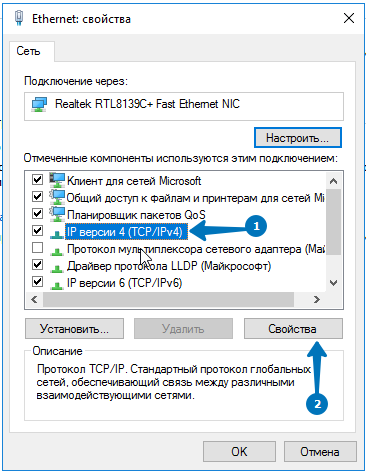
В появившемся окне необходимо прописать IP-адрес вашего виртуального сервера, маску, шлюз и DNS.
Для этого необходимо вернуться в панель управления сервером (VMmanager)
Переходим в раздел Виртуальные машины, выбираем наш сервер и нажимаем на кнопку IP-адреса.

Здесь представлена интересующая нас информация. Первая колонка (цифры 1, 2, 3) это данные с ipv4 адресом, вторая колонка (цифры 4, 5, 6) это данные с ipv6 адресом.
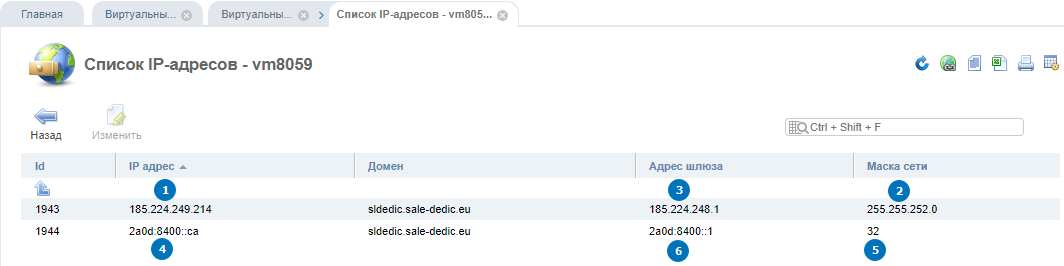
Теперь необходимо всё строго заполнить и перепроверить.
Какие прописывать DNS сервера?
ipv4: 8.8.8.8 и 8.8.4.4
ipv6: 2001:4860:4860::8888 и 2001:4860:4860::88444
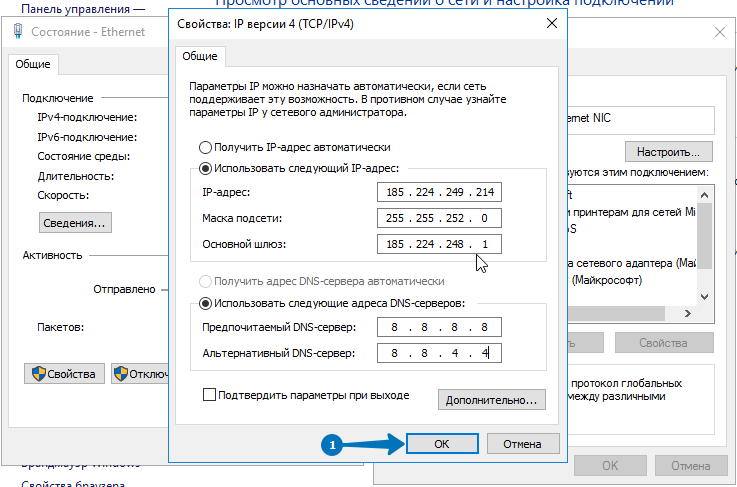
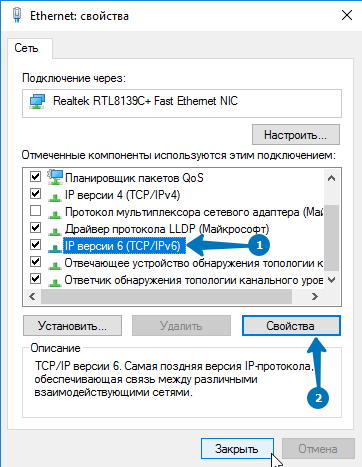
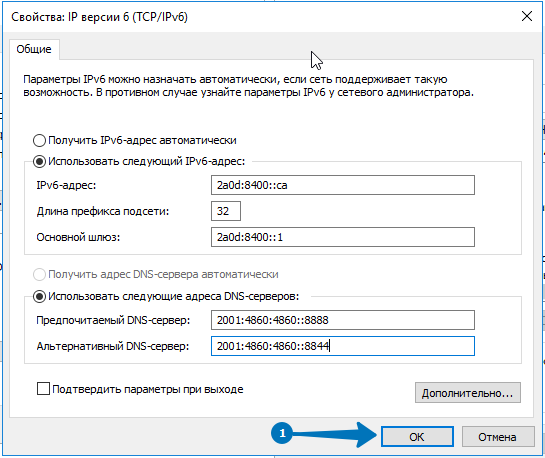
Теперь когда прописали ipv4/ipv6 адреса, нажимаем кнопку закрыть. Если сделали всё правильно, увидим следующее.
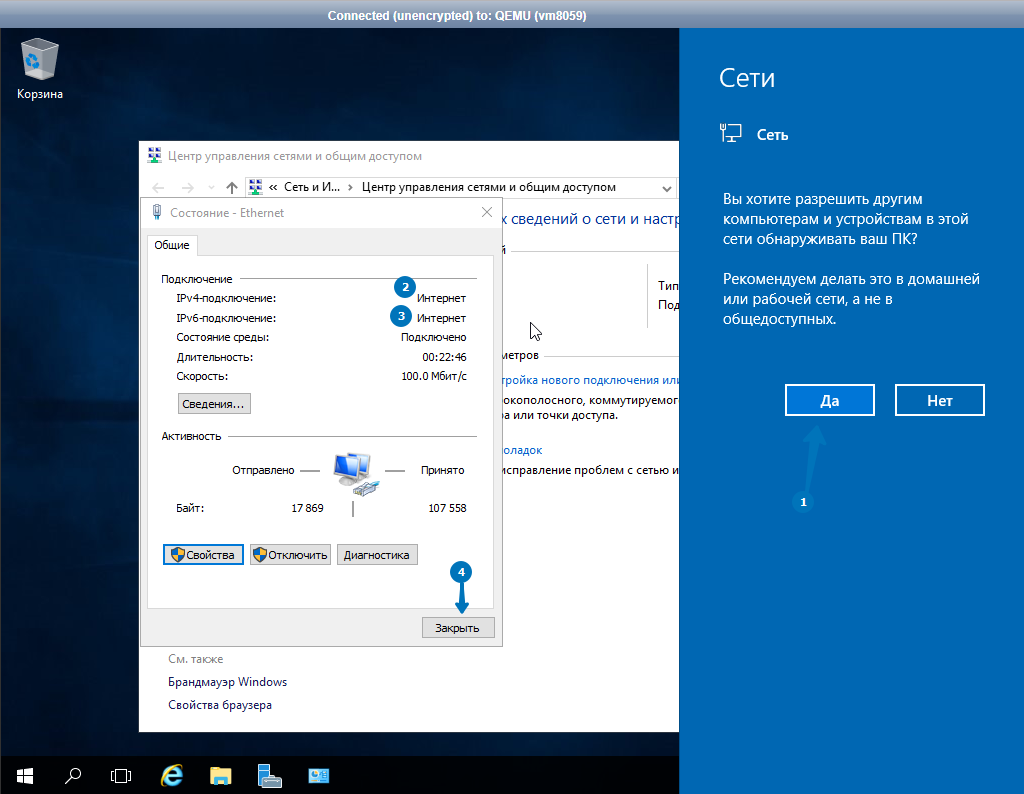
На этом, с настройкой сетью разобрались. Для проверки можем открыть браузер и проверить работу Интернета.
Теперь осталось, наверное самое главное, это активировать Удалённый рабочий стол (RDP). Для этого нам необходимо Открыть Диспетчер серверов и нажать на Локальный Сервер. В окне справа будет отображено Удалённый рабочий стол Отключено. Его нам необходимо Включить. Для этого нажимаем на него и делаем как показано на скриншоте.
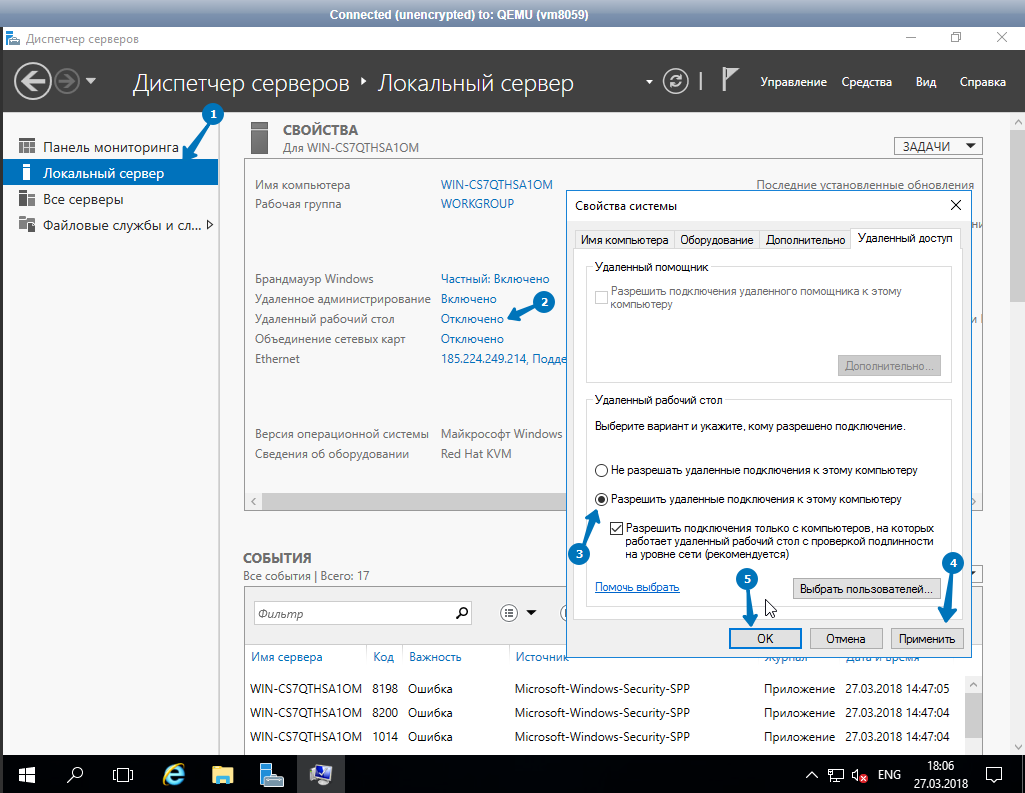
На этом всё. Пробуем подключаться к своему удалённому рабочему столу. Приятного использования =)
Установка с .iso образа доступна только после активации вашего виртуального сервера, поэтому сначала нам нужно заказать сервер с любой предустановленной ОС (по умолчанию CentOS 6) и оплатить его. После активации и готовности сервера можно приступить к следующему пункту:
Заходим в биллинг, в Раздел Товары/Услуги => Виртуальные серверы, выбираем свой заказанный VPS, нажимаем на кнопку Перейти.
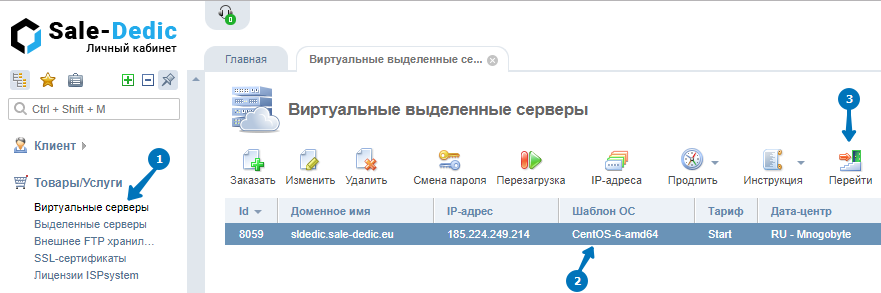
Находясь в панели управления сервером (VMmanager), переходим в раздел ISO-образы, нажимаем кнопку Загрузить.
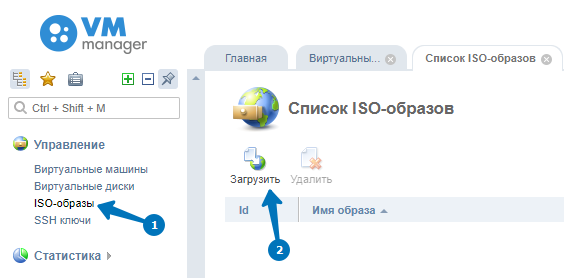
Загружаем свой образ ОС Windows Server 2016 с локального/своего компьютера, либо по прямой ссылке. Имя файла может быть любым.
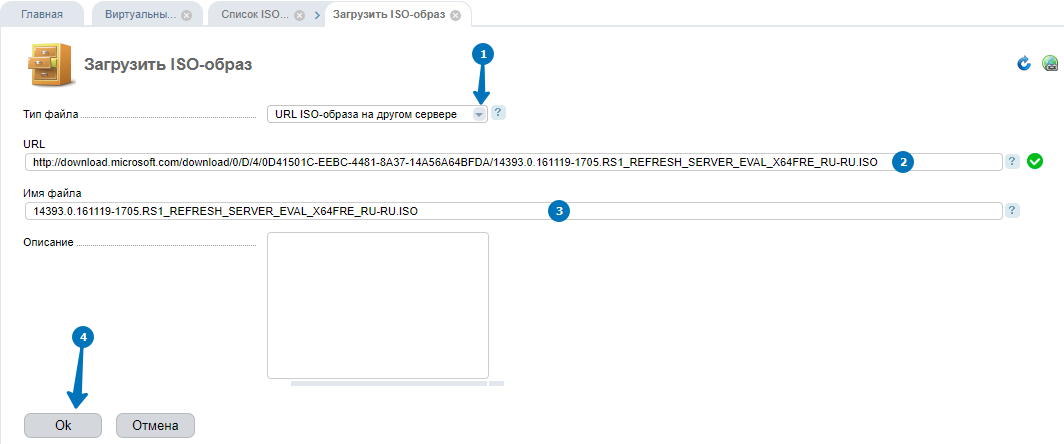
После начала загрузки iso образа дожидаемся завершения. В зависимости от размера образа и скорости, на загрузку может потребоваться продолжительное время. После окончания загрузки образ появится в списке доступных образов. Образ автоматически удаляется через 24 часа после загрузки.
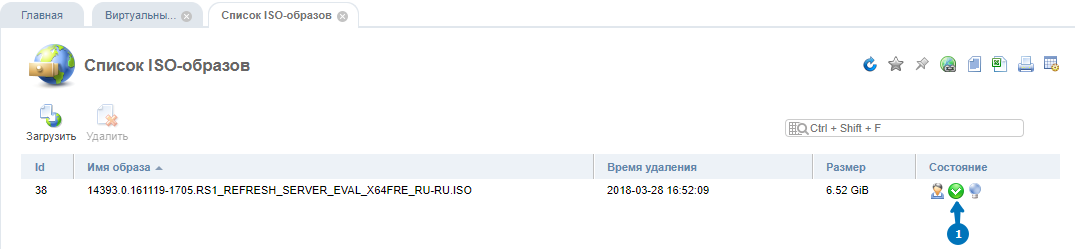
После окончании загрузки образа переходим в раздел Виртуальные машины, нажимаем на наш заказанный виртуальный сервер и останавливаем/выключаем его кнопкой Стоп.
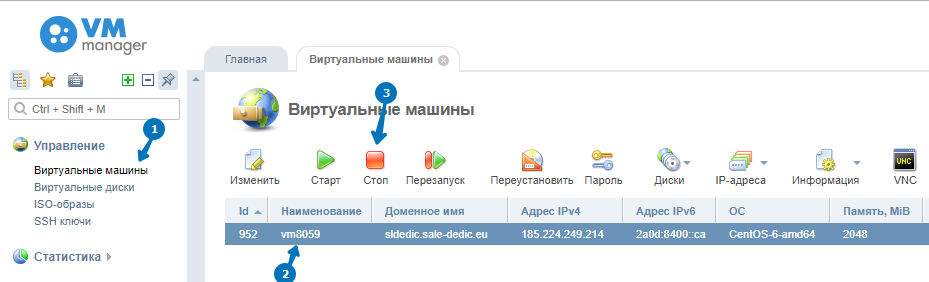
Теперь, когда Виртуальный сервер остановлен, нажимаем на кнопку Диски.
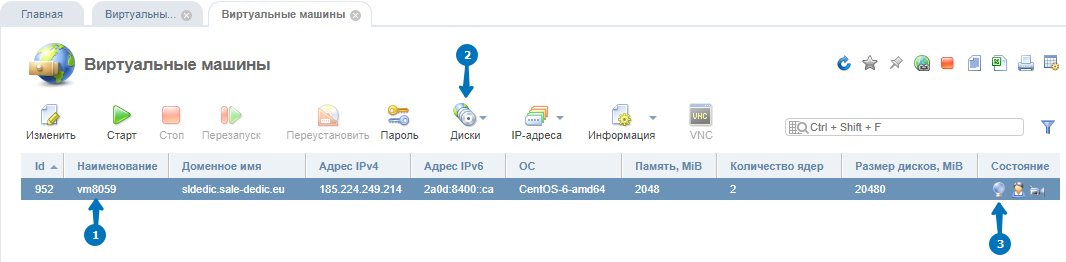
Нажимаем на кнопку ISO.
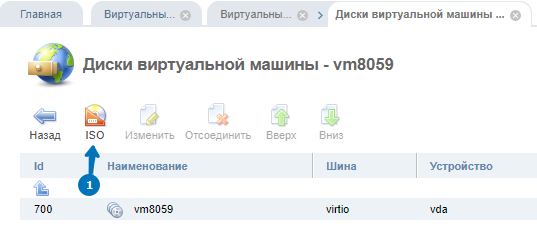
Убедимся что имя вашего загруженного образа отобразилось, далее выставляем: Шина IDE, Устройство hda, Порядок загрузки 1 и нажимаем ОК.
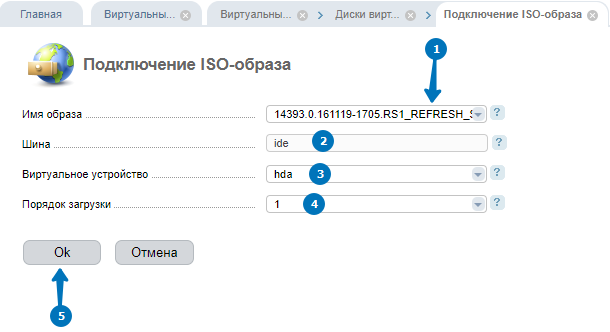
В этом же разделе Диски, выбираем наш виртуальный диск vm и нажимаем на кнопку Изменить.
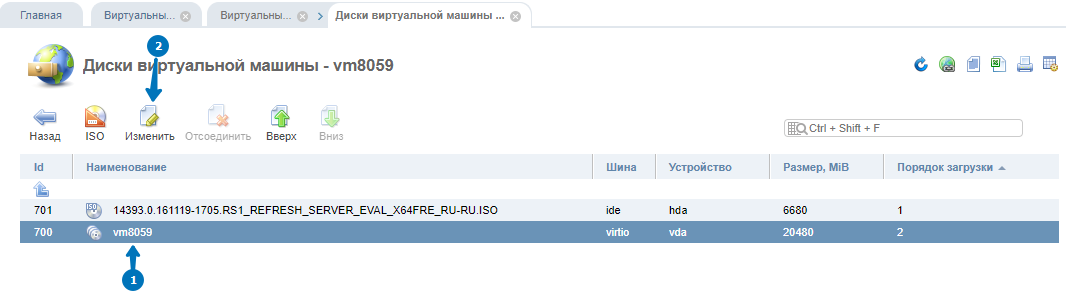
Изменяем режим Virtio в режим IDE. Виртуальное устройство hdb. Порядок загрузки 2.
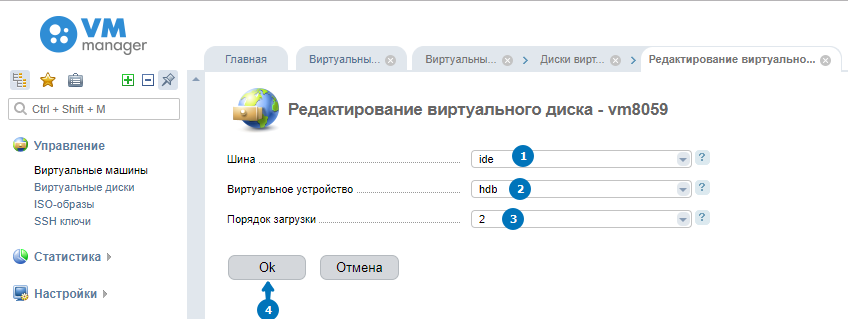
Примерно так должен выглядеть пункт после подключения образа ISO и всех произведённых изменений.
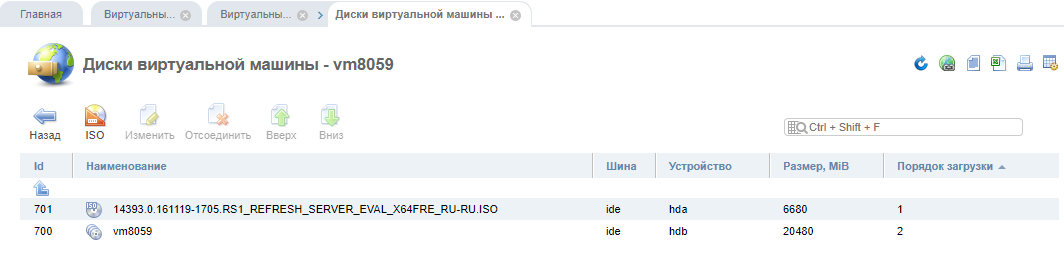
Переходим в раздел Виртуальные машины и нажимаем на кнопку Интерфейсы (кнопка рядом с кнопкой Диски).
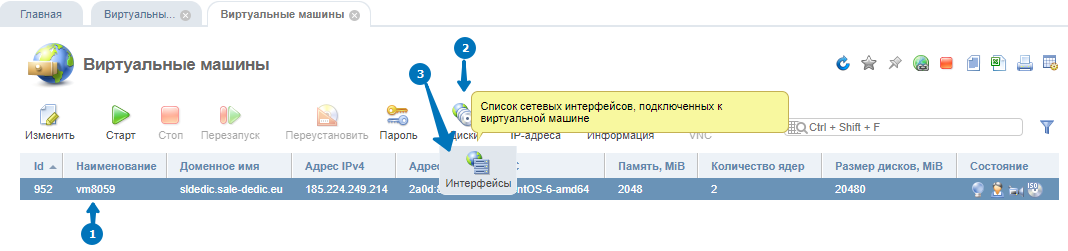
Теперь, необходимо изменить модель сетевого устройства e1000 на rtl8139 и нажать ОК.
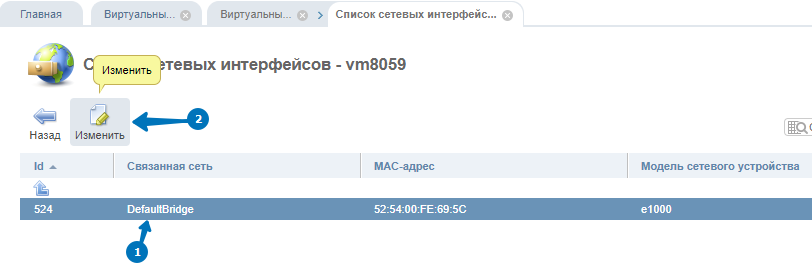
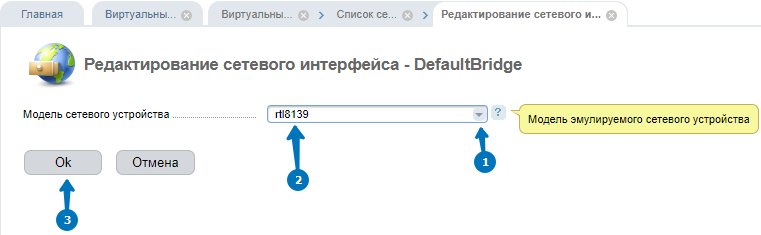
Переходим назад в раздел Виртуальные сервера.
Теперь необходимо включить наш виртуальный сервер, нажимаем кнопку Старт, и сразу нажимаем кнопку VNC.
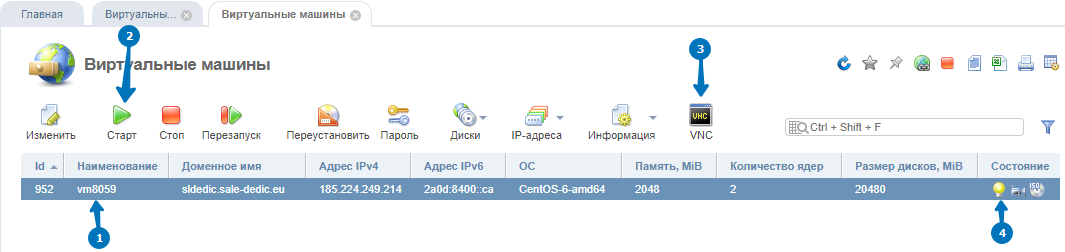
Видим экран загрузки, жмём любую кнопку, чтобы начался процесс загрузки с диска.
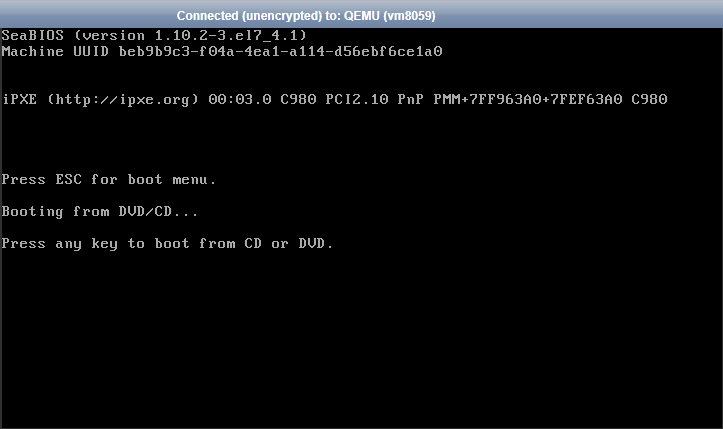
Начался процесс установки с нашего .iso образа.
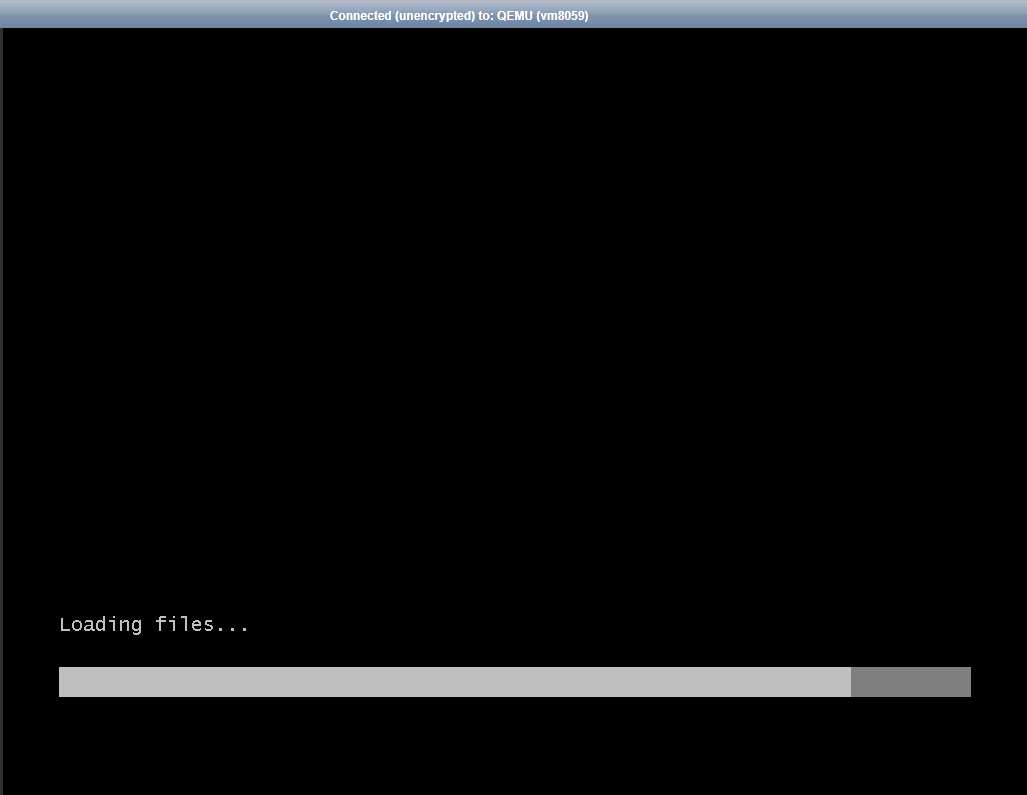
Загрузился наш установщик, приступаем. На этом скриншоте просто нажимаем Далее.
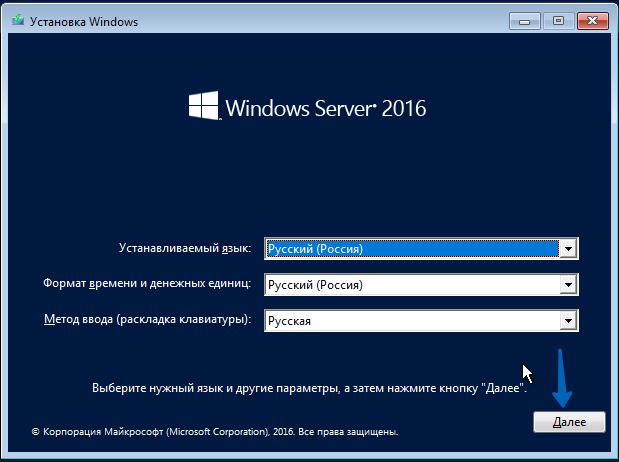
На этом скриншоте нам необходимо выбрать Редакцию ОС Windows. В данном случае будем устанавливать Редакцию Standard (Возможности рабочего стола). Выбираем данную Редакцию и нажимаем кнопку Далее.
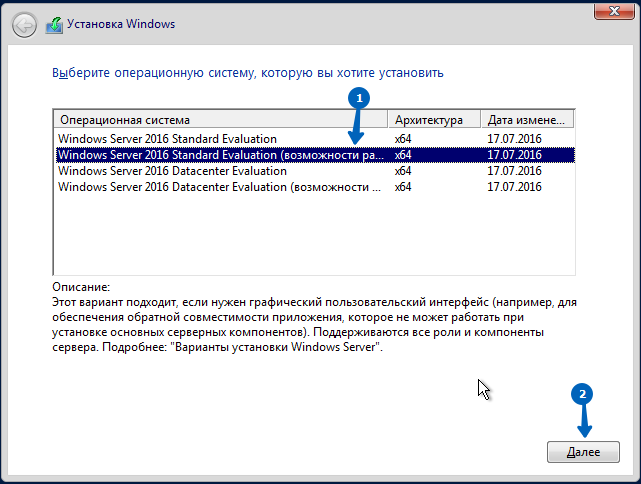
Теперь нам необходимо выбрать Тип установки. Выбираем: Выборочная: только установка Windows.
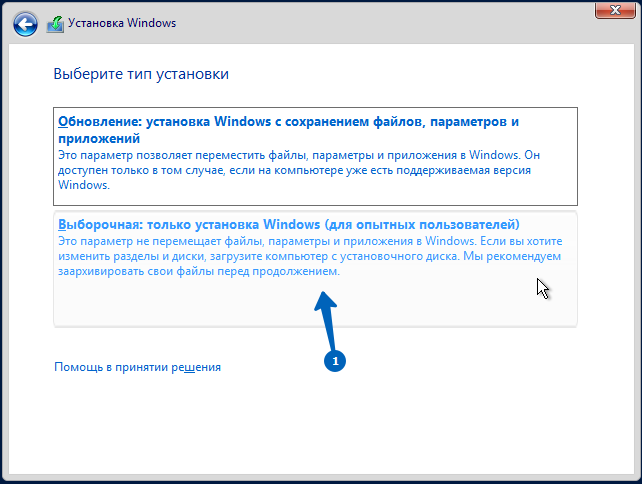
Здесь мы увидим наш диск и его логические диски. Выбрав логический диск, нажимаем кнопку удалить. Удаляем два логических диска, чтобы было как на текущем скриншоте. Теперь создаем новый логический диск нажав на кнопку Создать. После того как создали логический диск заново, нажимаем на него и кнопку Далее.
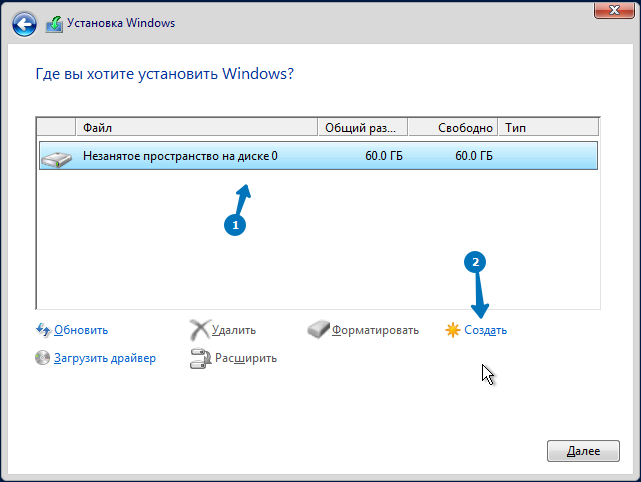
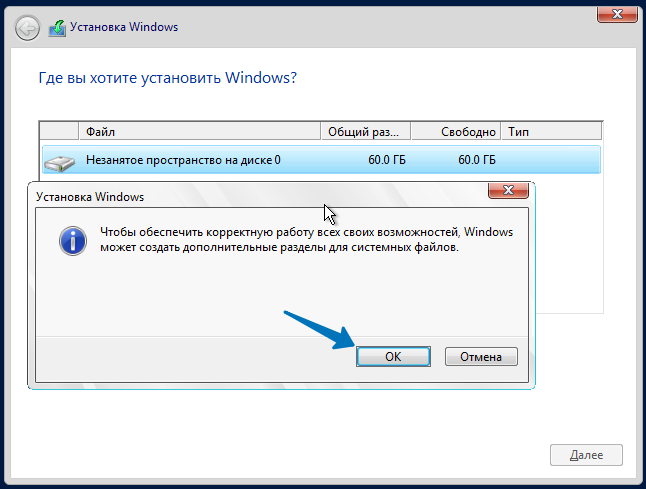
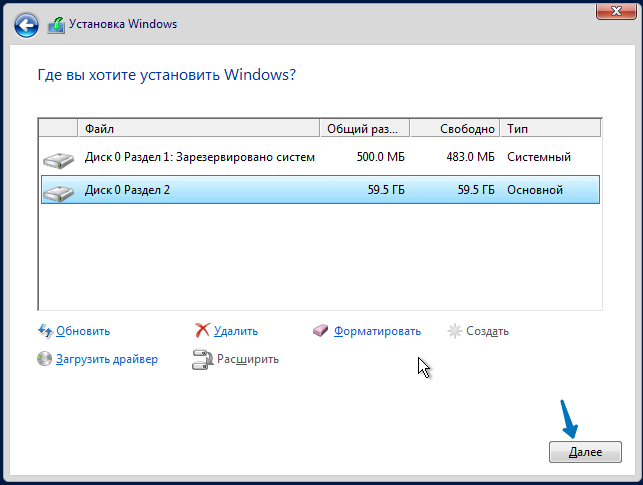
Начался процесс установки Windows.
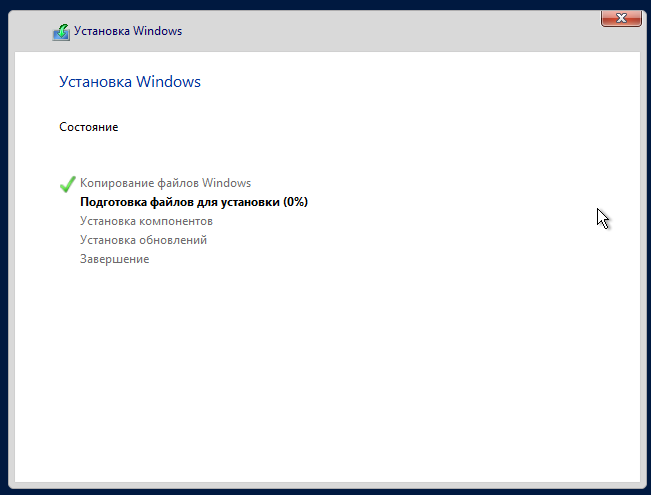
Этап установки завершён. Теперь необходимо ввести ваш пароль (можете придумать свой а можете использовать из инструкции). После ввода пароля нажимаем кнопку Готово.
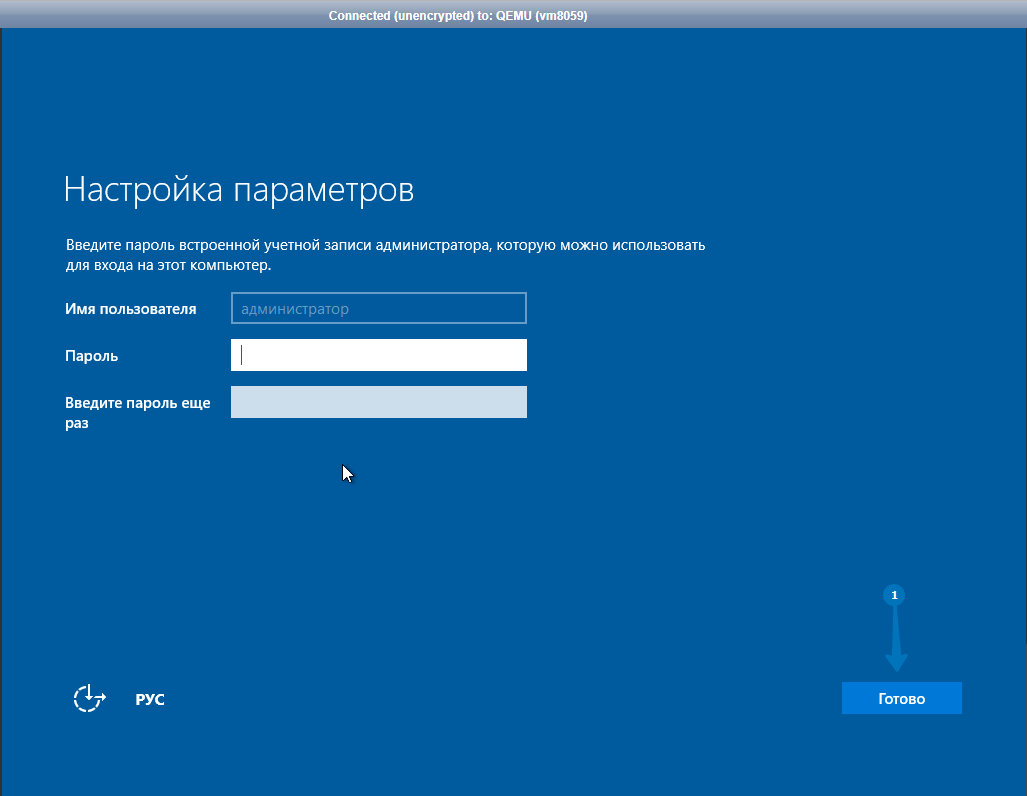
Что авторизоваться в системе и ввести пароль от Администратора, необходимо нажать на эту кнопку.

И так, перед нами удалённый рабочий стол, теперь нам необходимо прописать ipv4/ipv6 адрес в сетевом устройстве. Для этого, в нижнем правом углу видим значок сетевого подключения, жмём на него правой кнопки мыши и нажимаем Центр управления сетями и общим доступом.
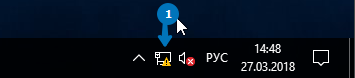
В открывшимся окне нажимаем на Ethernet. Заходим в Свойства.
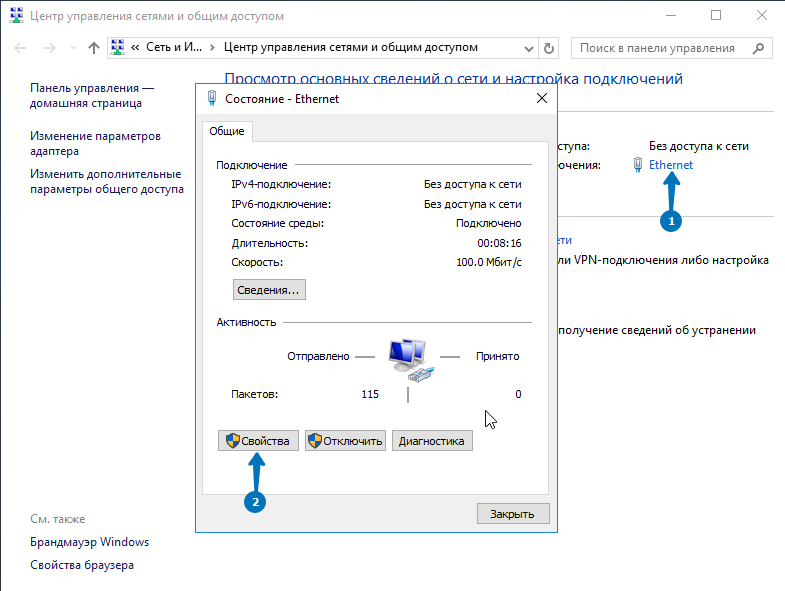
Выбираем пункт IP версии 4 (TCP/IPv4). Нажимаем кнопку Свойства.
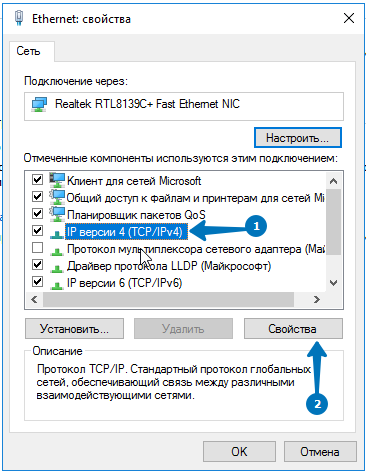
В появившемся окне необходимо прописать IP-адрес вашего виртуального сервера, маску, шлюз и DNS.
Для этого необходимо вернуться в панель управления сервером (VMmanager)
Переходим в раздел Виртуальные машины, выбираем наш сервер и нажимаем на кнопку IP-адреса.

Здесь представлена интересующая нас информация. Первая колонка (цифры 1, 2, 3) это данные с ipv4 адресом, вторая колонка (цифры 4, 5, 6) это данные с ipv6 адресом.
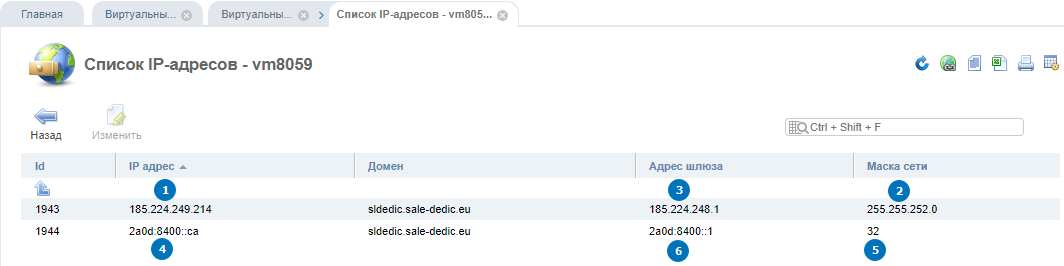
Теперь необходимо всё строго заполнить и перепроверить.
Какие прописывать DNS сервера?
ipv4: 8.8.8.8 и 8.8.4.4
ipv6: 2001:4860:4860::8888 и 2001:4860:4860::88444
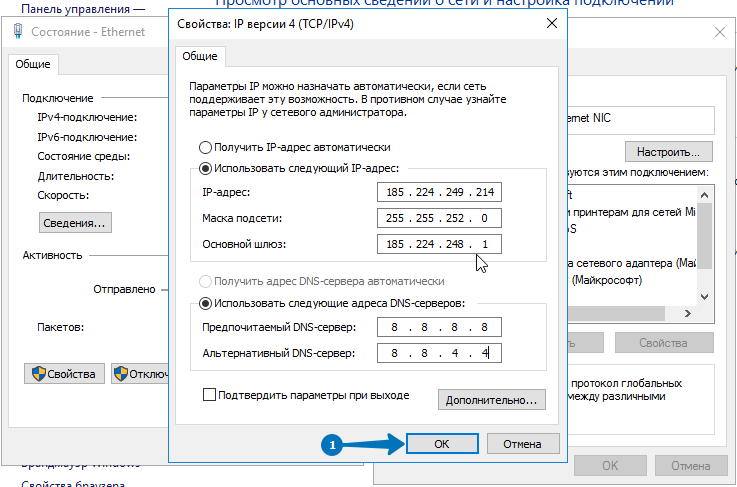
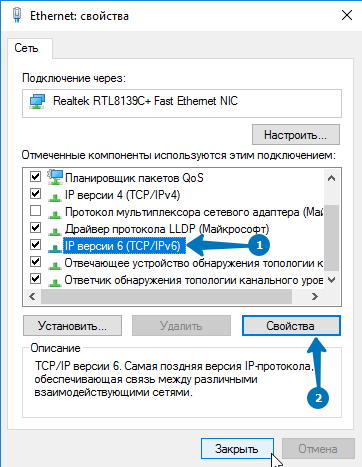
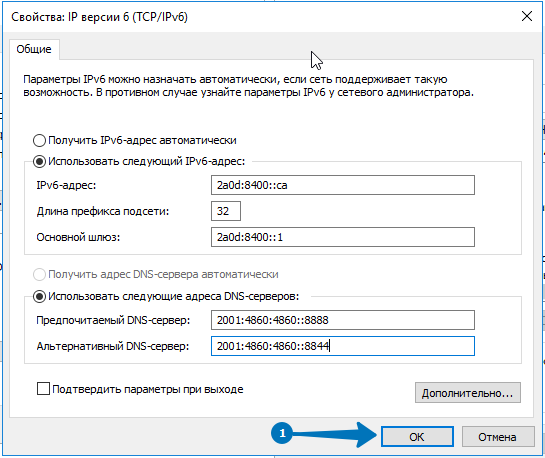
Теперь когда прописали ipv4/ipv6 адреса, нажимаем кнопку закрыть. Если сделали всё правильно, увидим следующее.
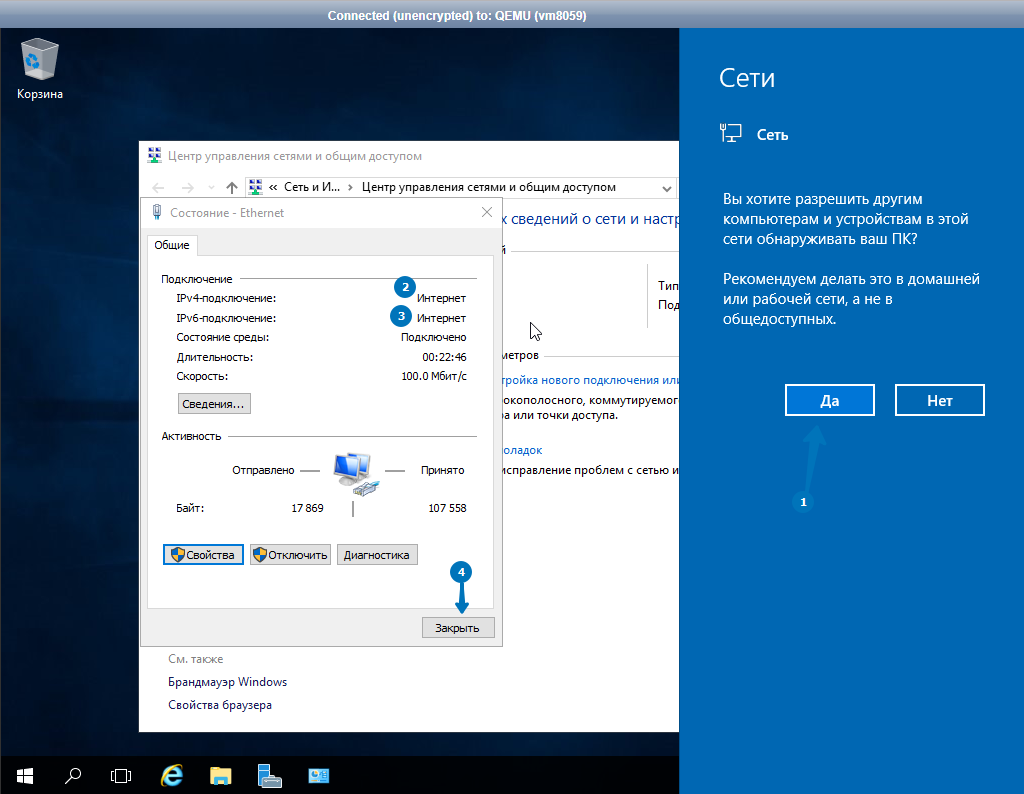
На этом, с настройкой сетью разобрались. Для проверки можем открыть браузер и проверить работу Интернета.
Теперь осталось, наверное самое главное, это активировать Удалённый рабочий стол (RDP). Для этого нам необходимо Открыть Диспетчер серверов и нажать на Локальный Сервер. В окне справа будет отображено Удалённый рабочий стол Отключено. Его нам необходимо Включить. Для этого нажимаем на него и делаем как показано на скриншоте.
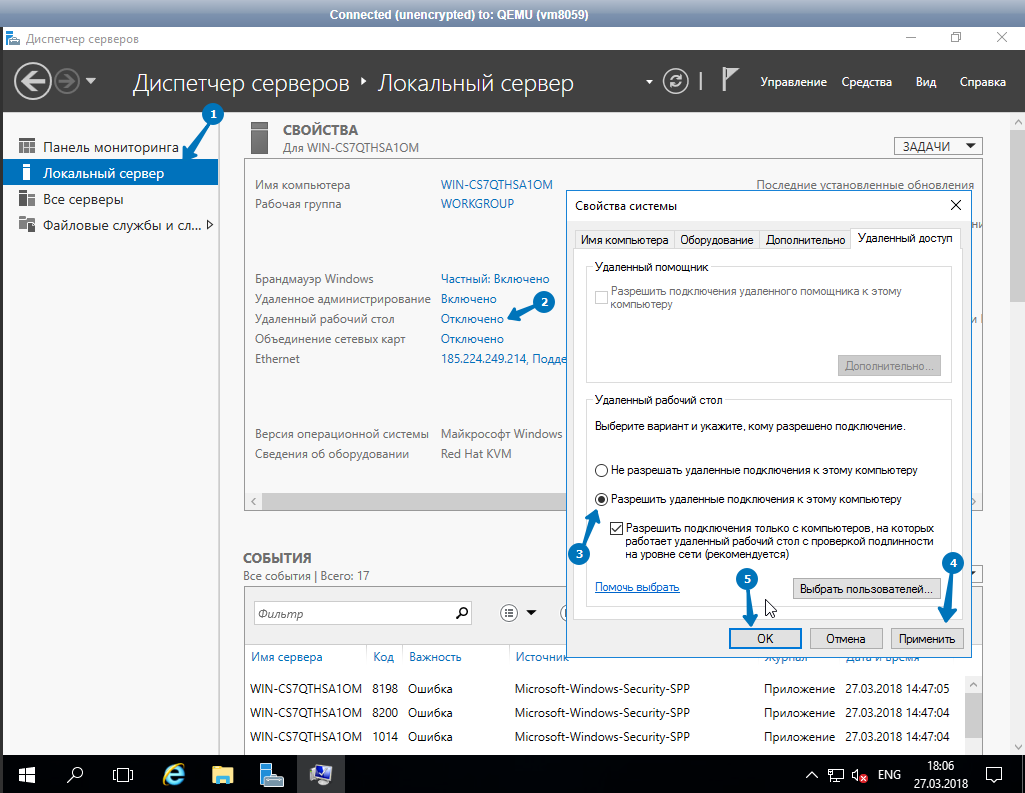
На этом всё. Пробуем подключаться к своему удалённому рабочему столу. Приятного использования =)